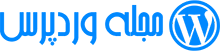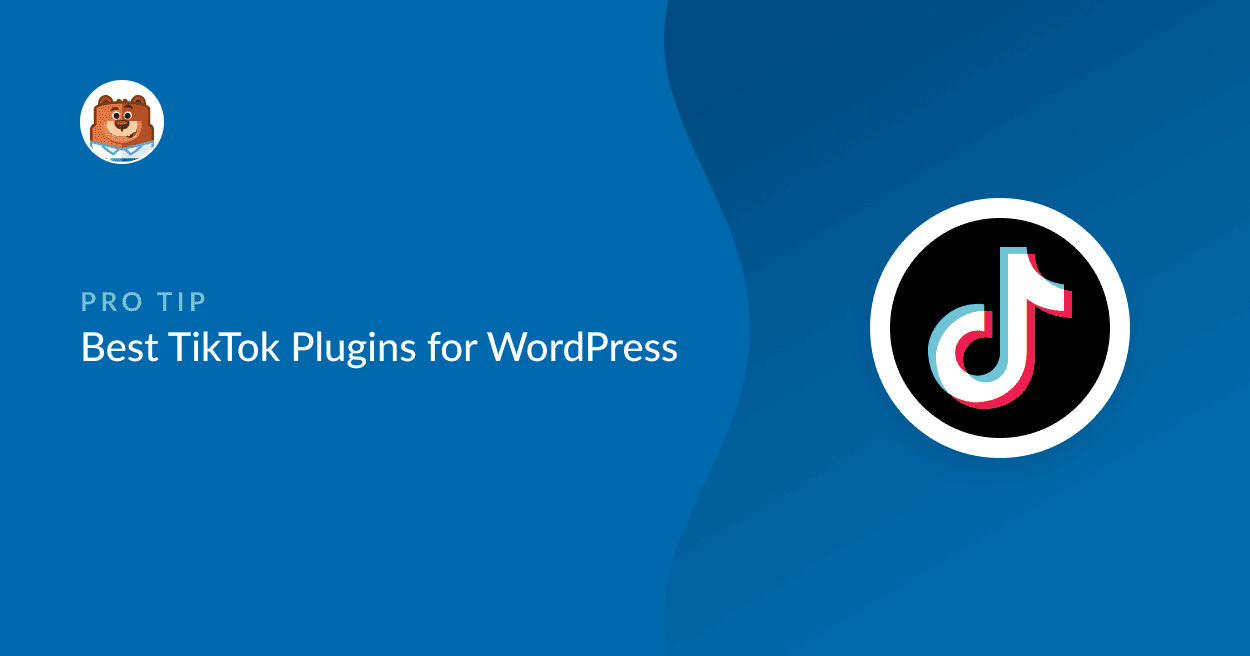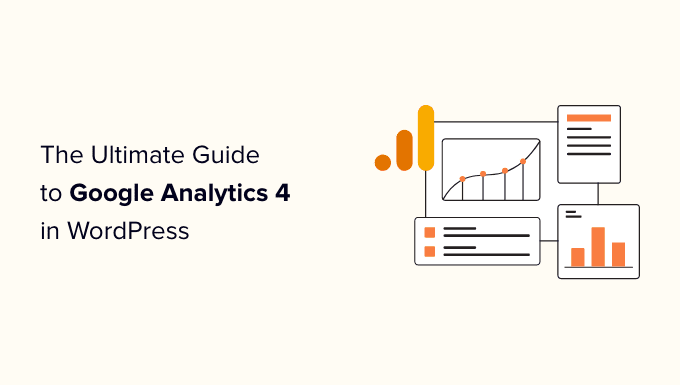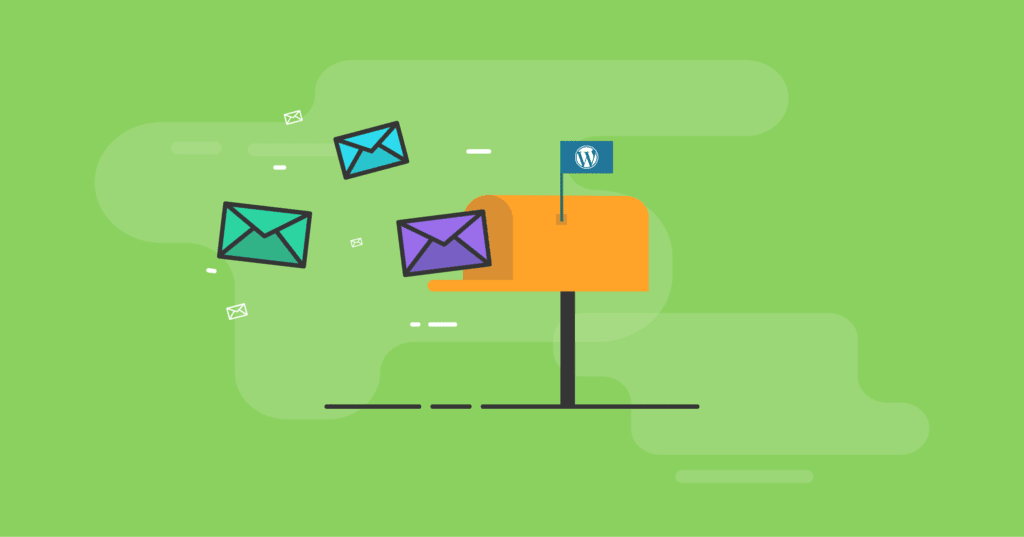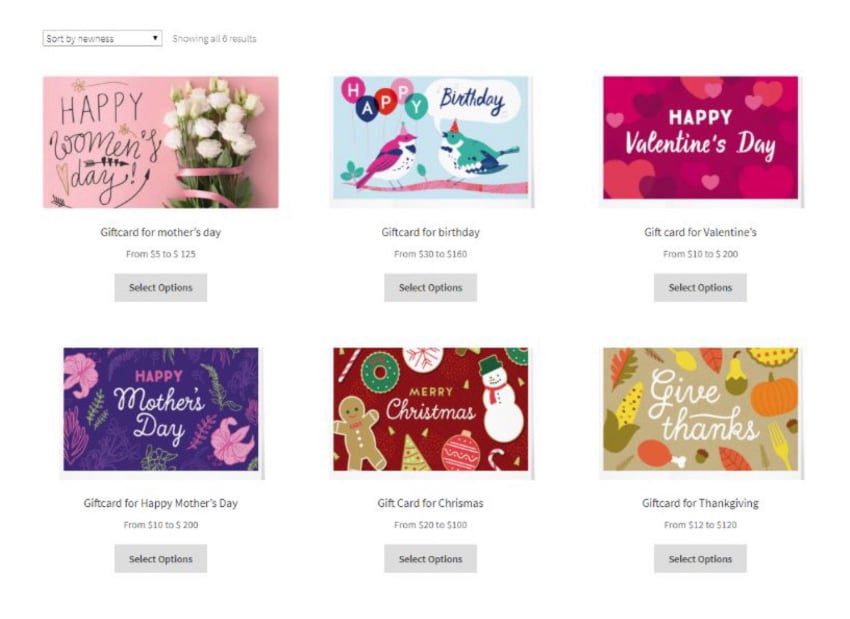نحوه فروش عضویت گروهی در وردپرس برای تیم های شرکتی
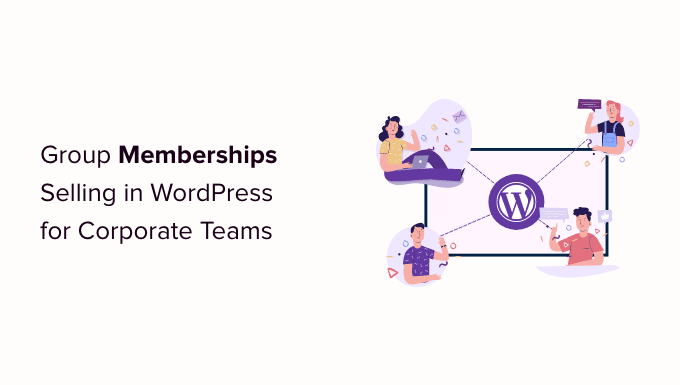
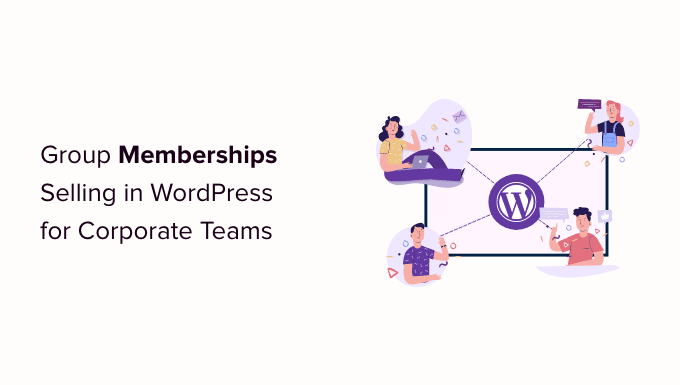
آیا می خواهید عضویت گروهی را برای تیم های شرکتی بفروشید؟
به طور معمول، وب سایت های عضویت فقط به شما امکان می دهند اشتراک های تک کاربر را بفروشید. اما اگر بخواهید عضویت های گروهی را بفروشید، تا کسب و کارها بتوانند به راحتی اعضای تیم خود را به همان حساب اضافه کنند، چه؟
در این مقاله به شما نشان خواهیم داد که چگونه به راحتی عضویت گروهی در وردپرس را برای تیم های شرکتی بفروشید.
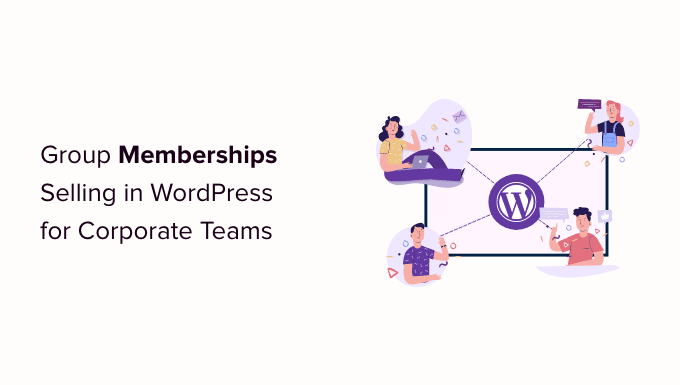
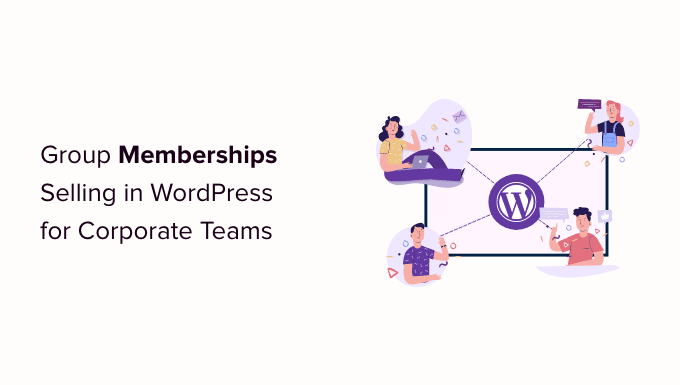
چرا در وردپرس عضویت گروه ایجاد کنیم؟
فروش اشتراک عضویت یک راه محبوب است کسب درآمد از وبلاگ نویسی آنلاین با وردپرس. با این حال، کسب و کارها ممکن است بخواهند برای چندین نفر به طور همزمان عضویت بخرند، مانند کل تیم یا بخش.
ایجاد عضویت گروهی در وردپرس خرید عمده مجوزهای محصول شما را برای شرکت ها آسان تر می کند. همچنین به مدیر حساب اجازه می دهد تا به راحتی مجوزها را در صورت نیاز اضافه یا حذف کند.
عضویت در گروه فقط برای تیم های شرکتی مفید نیست. گروه های داوطلب و سازمان های غیر انتفاعی، گروه های کلیسا یا حتی خانواده ها ممکن است خرید یک عضویت گروهی را به جای اشتراک های متعدد فردی آسان تر بدانند.
همچنین میتوانید این نوع حساب را برای کمک به معلمان در راهاندازی یک حساب ایجاد کنید کلاس مجازی برای گروهی از دانش آموزان
حتی ممکن است به اعضا اجازه دهید اشتراک های شما را دوباره بفروشند. به عنوان مثال، فرض کنید یک سایت عضویت با برنامه های غذایی سالم و کلاس های آنلاین یوگا.
مربیان شخصی یا سلامتی و تندرستی کارشناسان می توانند یک عضویت شرکتی از سایت شما بخرند و سپس دسترسی به مشتریان خود را بفروشند.
همانطور که گفته شد، بیایید نگاهی به نحوه فروش عضویت گروهی در یک وب سایت وردپرس بیندازیم.
راه اندازی عضویت گروهی در وردپرس برای تیم های شرکتی
برای این راهنما، ما استفاده خواهیم کرد MemberPress. آن است بهترین افزونه عضویت وردپرس در بازار وجود دارد و به شما امکان می دهد به راحتی اشتراک آنلاین را در وب سایت خود بفروشید.
ابتدا باید آن را نصب و فعال کنید MemberPress افزونه برای جزئیات بیشتر، راهنمای گام به گام ما را ببینید نحوه نصب افزونه وردپرس.
توجه داشته باشید: به الف نیاز خواهید داشت MemberPress حساب پلاس یا بالاتر برای نصب افزونه حسابهای شرکتی.
پس از فعال سازی، باید به سایت مراجعه کنید MemberPress » تنظیمات » مجوز صفحه را در قسمت مدیریت وردپرس قرار دهید و کلید مجوز خود را وارد کنید.
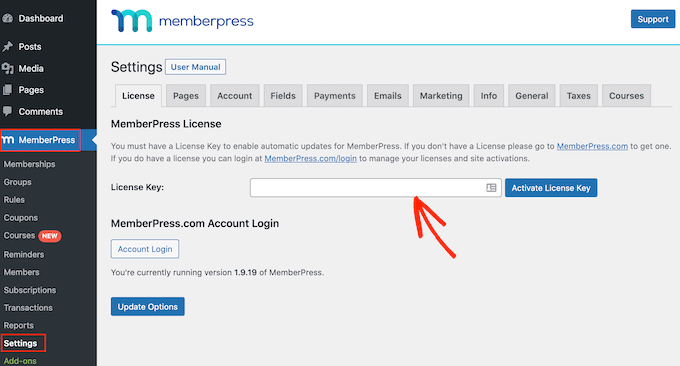
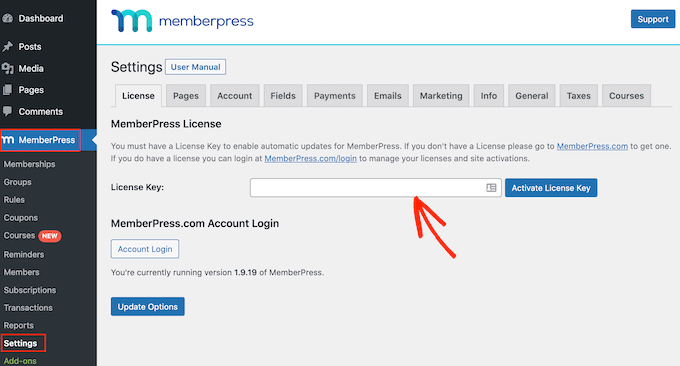
این اطلاعات را در حساب کاربری خود در وب سایت MemberPress پیدا خواهید کرد. همچنین در ایمیلی که هنگام خرید MemberPress دریافت کردید نیز موجود است.
پس از وارد کردن این اطلاعات، روی “فعال کردن کلید مجوز” کلیک کنید.
در مرحله بعد، باید حداقل یک درگاه پرداخت راه اندازی کنید تا بتوانیدبه راحتی پرداخت های کارت اعتباری را بپذیرید برای عضویت در گروه شما
MemberPress Pro از PayPal پشتیبانی می کند،راه راه، وAuthorize.net. برای افزودن یکی از این درگاههای پرداخت، کافی است روی «افزودن روش پرداخت» کلیک کنید و یک روش پرداخت را از منوی بازشوی «درگاه» انتخاب کنید.
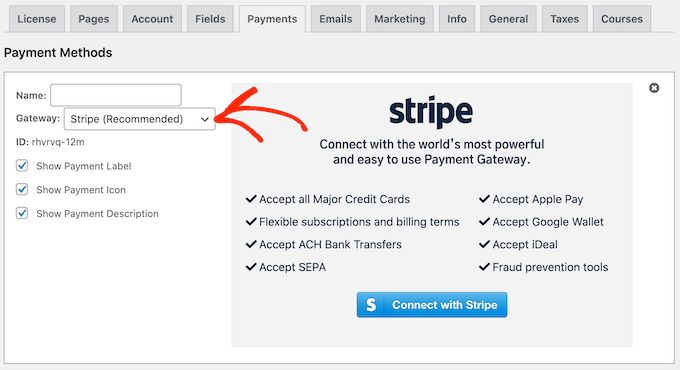
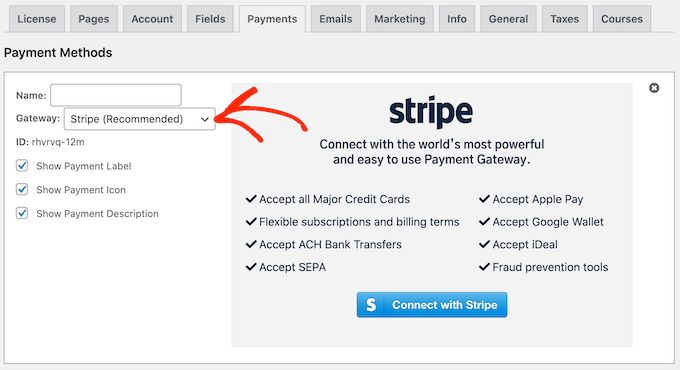
MemberPress اکنون تمام تنظیماتی را که باید قبل از استفاده از این درگاه پرداخت انجام دهید، نشان می دهد.
هر دروازه تنظیمات مختلفی دارد، به عنوان مثال در تصویر زیر ما هستیماضافه کردن پرداخت PayPal به وردپرس.
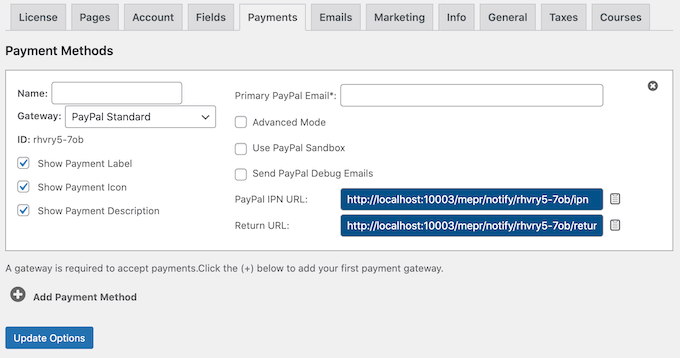
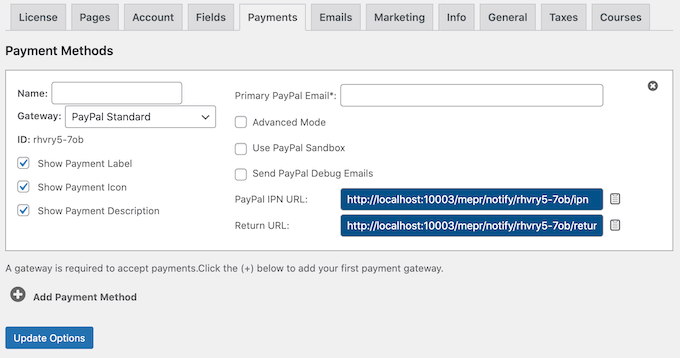
پس از افزودن یک یا چند دروازه، نوبت به فعال کردن ویژگی های عضویت شرکتی می رسد.
برای انجام این کار، به MemberPress » افزونه ها و روی دکمه «نصب افزونه» در کنار افزونه حسابهای شرکتی کلیک کنید.
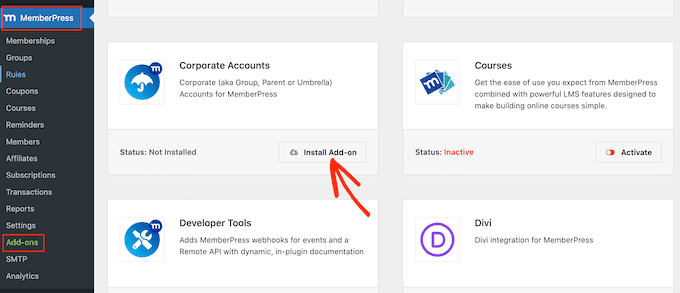
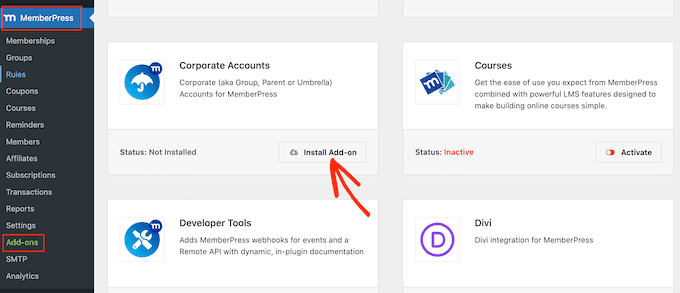
اکنون زمان ایجاد یک سطح عضویت شرکتی با رفتن به MemberPress » عضویت ها صفحه
در اینجا، روی «افزودن جدید» کلیک کنید.
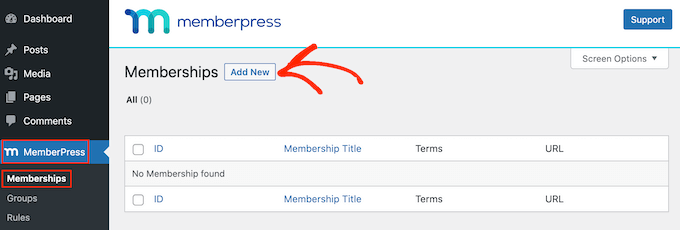
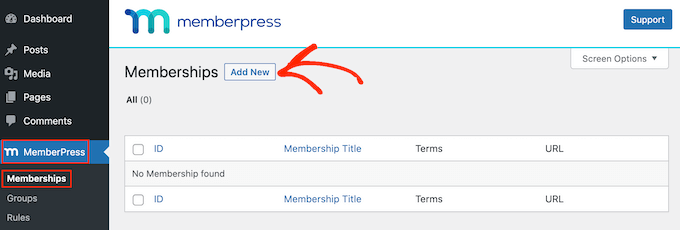
برای شروع، عنوانی را برای طرح عضویت شرکتی خود تایپ کنید.
سپس می توانید با تایپ کردن در قسمت “قیمت” قیمت تعیین کنید.
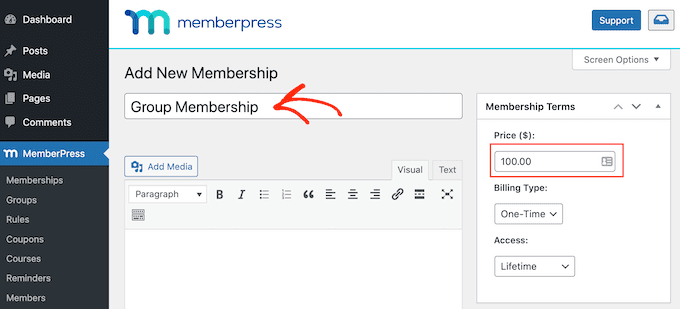
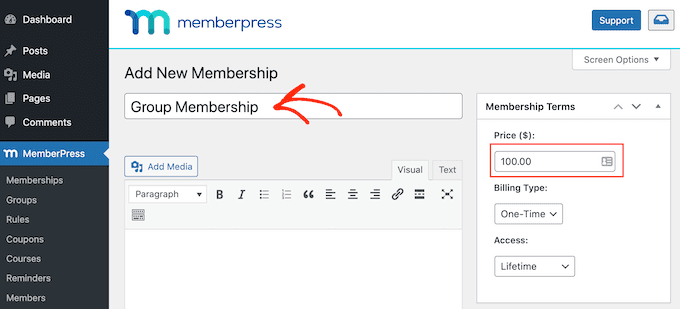
سپس، از منوی کرکرهای «نوع صورتحساب» برای ایجاد چرخه صورتحساب استفاده کنید، برای مثال ممکن است برای دسترسی مادامالعمر یک بار هزینه دریافت کنید یا یک اشتراک ماهیانه تکراری ایجاد کنید.
در تصویر زیر، ما هر 6 ماه 100 دلار شارژ می کنیم.
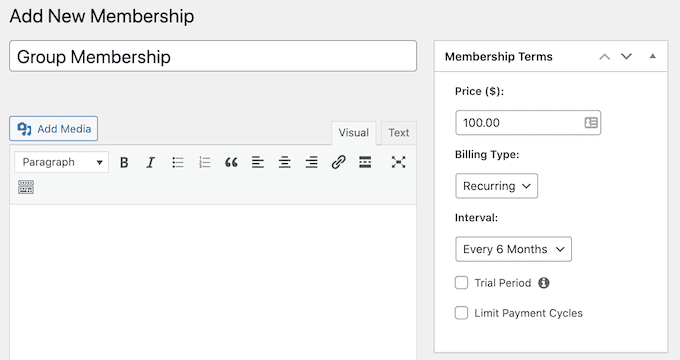
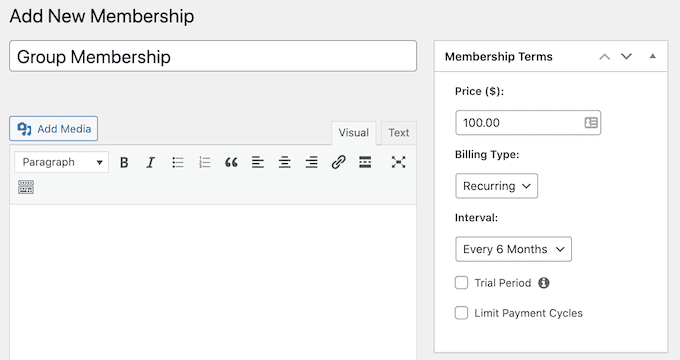
در مرحله بعد، باید به قسمت گزینه های عضویت بروید و روی تب ‘Advanced’ کلیک کنید. در اینجا، کادر کنار «مشترکین این عضویت حسابهای شرکتی هستند» را علامت بزنید.
پس از آن، یک فیلد جدید مشاهده می کنید که در آن می توانید حداکثر تعداد حساب های فرعی را که صاحب حساب می تواند به این اشتراک اضافه کند، تعیین کنید.
هر کسی که اشتراک عضویت شرکتی را خریداری کند، پیوند «حسابهای فرعی» جدید را در صفحه حساب خود میبیند.
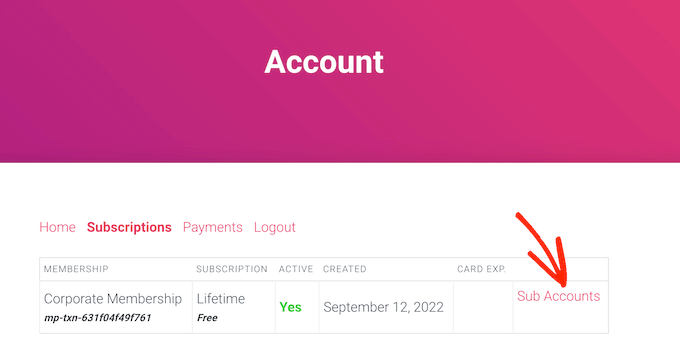
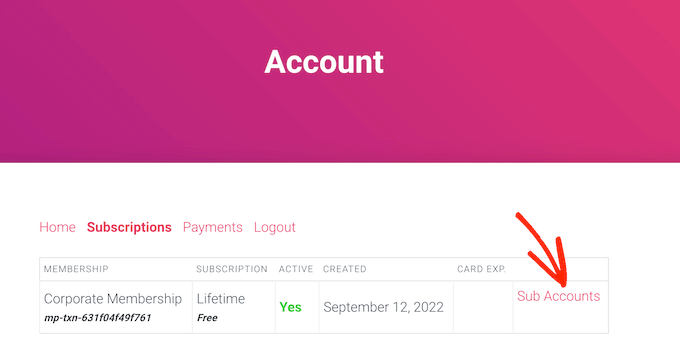
اگر روی پیوند کلیک کنند، می بینند که چند حساب فرعی برای استفاده باقی مانده است.
آنها می توانند با تایپ کردن اطلاعاتی مانند نام، نام خانوادگی و … افراد را به حساب خود اضافه کنند آدرس ایمیل.
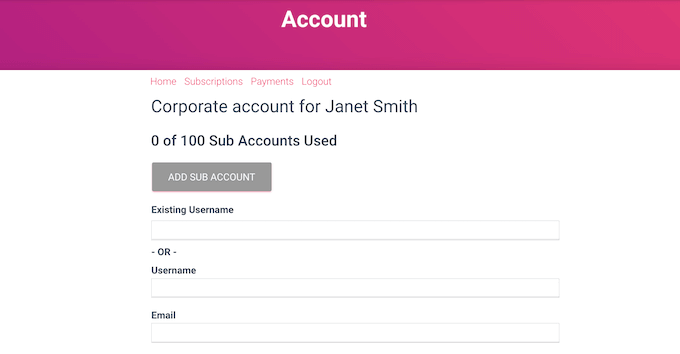
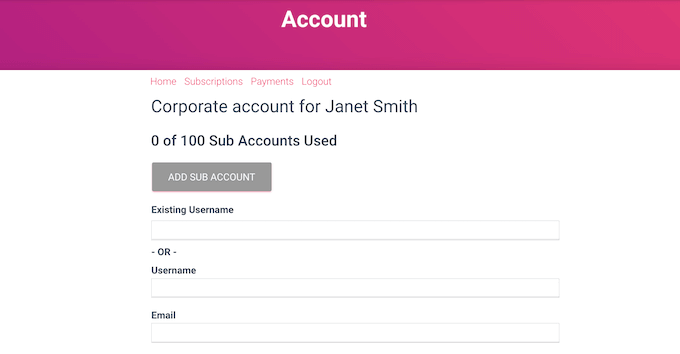
به طور پیش فرض، اعضا می توانند تعداد نامحدودی حساب فرعی ایجاد کنند.
با این حال، معمولاً میخواهید تعداد حسابهای فرعی را محدود کنید تا افراد را از اضافه کردن صدها یا حتی هزاران نفر به یک حساب منع کنید.
برای تعیین محدودیت، یک عدد را در قسمت «حداکثر حسابهای فرعی» تایپ کنید.
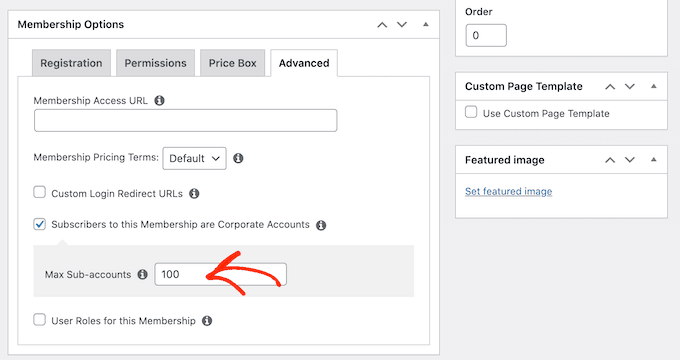
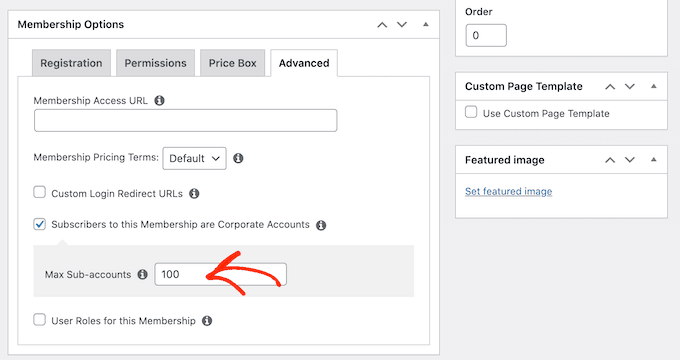
تنظیمات بیشتری وجود دارد که می توانید برای سفارشی کردن بیشتر سطح عضویت از آنها استفاده کنید. با این حال، این برای ایجاد یک اشتراک اولیه عضویت شرکت کافی است.
وقتی از نحوه تنظیم طرح راضی هستید، ادامه دهید و روی دکمه «انتشار» کلیک کنید.
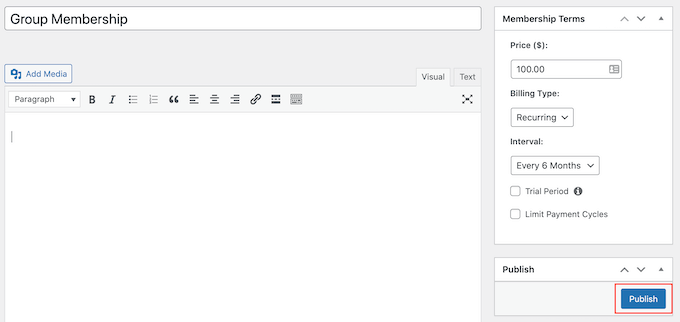
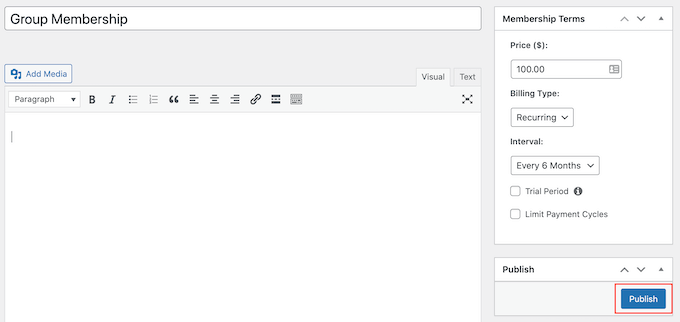
محدود کردن محتوا برای دسترسی اعضای تیم شرکتی
گام بعدی این است که محتوای خود را محدود کنید تا فقط افرادی با اشتراک مناسب بتوانند به آن دسترسی داشته باشند. شما این کار را با ایجاد قوانین عضویت انجام می دهید.
برای مثال، ممکن است همه را قفل کنید صفحات کودک صفحه اصلی «عضویت شرکتی» یا محدود کردن دسترسی به همه پستهایی که دارای «شرکت» هستند دسته یا برچسب.
برای ایجاد یک قانون، به MemberPress » قوانین در داشبورد وردپرس شما سپس، به سادگی روی دکمه «افزودن جدید» کلیک کنید.
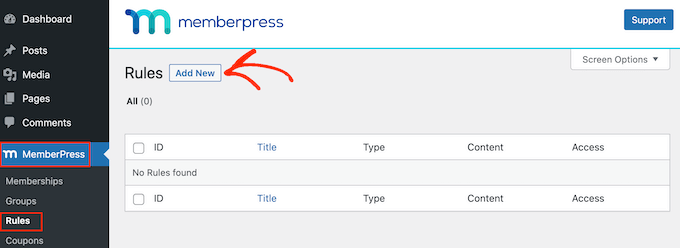
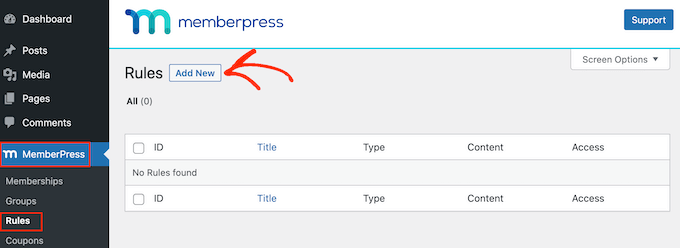
بخش “محتوا و دسترسی” به شما امکان می دهد دسترسی را به روش های مختلف محدود کنید.
برای مثال، ممکن است یک صفحه را فقط برای اعضا ایجاد کنید.
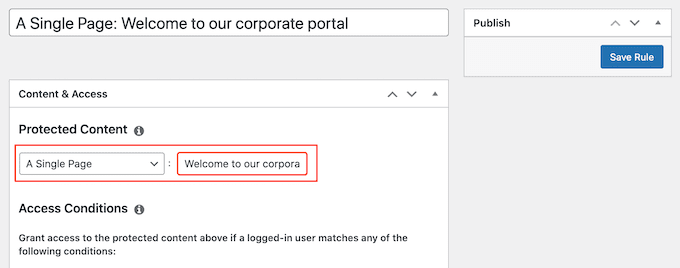
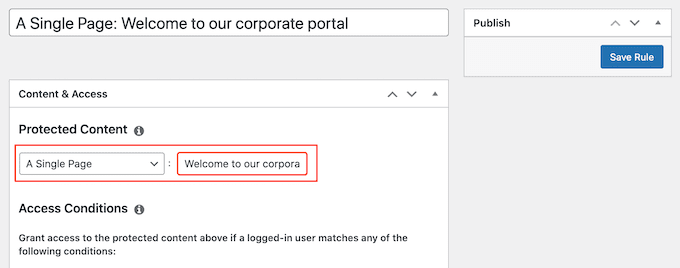
همچنین می توانید دسترسی به کل گروه های محتوا را محدود کنید.
در این مثال، ما قصد داریم دسترسی به تمام محتوایی را که دارای برچسب “شرکتی” هستند محدود کنیم.
برای انجام این کار، منوی بازشوی «محتوای محافظت شده» را باز کرده و «همه محتوای برچسبگذاری شده» را انتخاب کنید. سپس، «شرکت» را در فیلد کنار آن تایپ کنید.
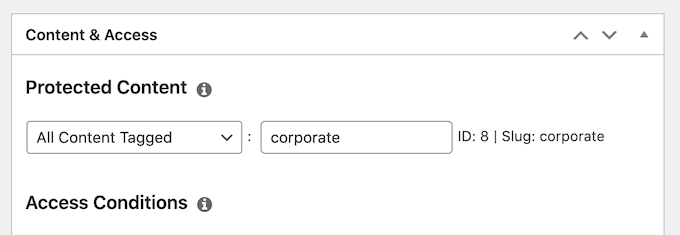
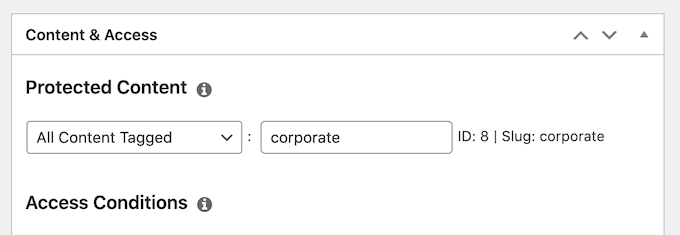
پس از آن، منوی کشویی «شرایط دسترسی» را باز کرده و «عضویت» را انتخاب کنید.
سپس میتوانید فهرست کشویی دوم را باز کنید و سطح عضویت شرکتی را که قبلا ایجاد کردهاید انتخاب کنید.
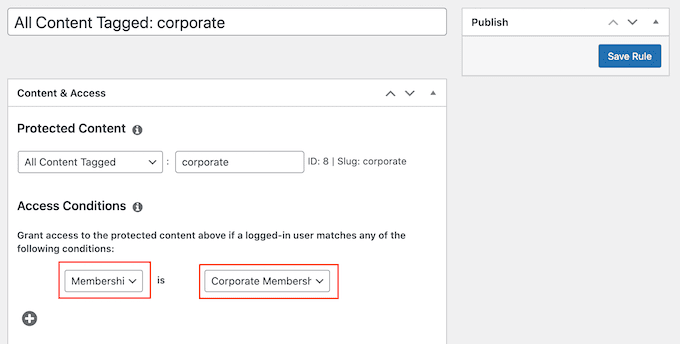
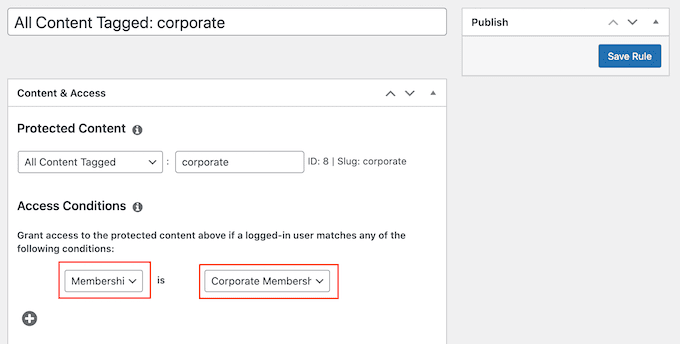
بسیاری از تنظیمات دیگر وجود دارد که می توانید آنها را امتحان کنید، از جمله نمایش پیش نمایش به افراد غیرعضو. برای مثال، شما ممکن است نشان دهید پست گزیده به افرادی که عضویت شرکتی ندارند. این می تواند بازدیدکنندگان را تشویق به خرید اشتراک کند تا بتوانند کل پست را بخوانند.
برای کسب اطلاعات بیشتر در مورد ایجاد قوانین عضویت پیشرفته، لطفاً به ما مراجعه کنید راهنمای نهایی برای ایجاد یک سایت عضویت وردپرس.
وقتی از نحوه تنظیم قانون راضی هستید، به بالای صفحه بروید و روی “ذخیره قانون” کلیک کنید. شما می توانید قوانین محدودیت محتوای بیشتری را به سادگی با تکرار همان فرآیندی که در بالا توضیح داده شد ایجاد کنید.
امیدواریم این مقاله به شما در یادگیری نحوه فروش عضویت گروهی در وردپرس برای تیم های شرکتی کمک کند. همچنین ممکن است بخواهید راهنمای ما را ببینید نحوه ایجاد یک خبرنامه ایمیلی و انتخاب متخصص ما از بهترین خدمات تلفن تجاری برای مشاغل کوچک.
اگر این مقاله را دوست داشتید، لطفا در ما مشترک شوید کانال یوتیوب برای آموزش ویدیویی وردپرس. شما همچنین می توانید ما را در پیدا کنید توییتر و فیس بوک.
پست نحوه فروش عضویت گروهی در وردپرس برای تیم های شرکتی اولین بار در ظاهر شد WPBeginner.